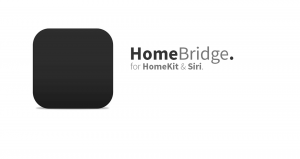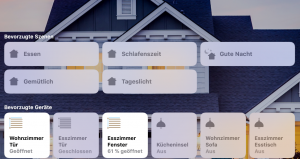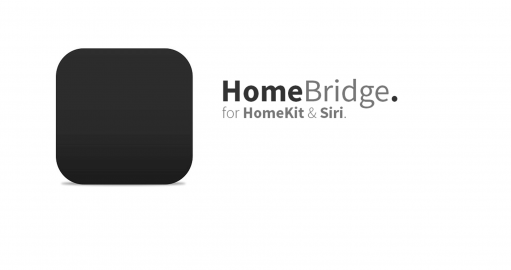
Ihr möchtet euer smart home nicht mehr auf Geräte einschränken, die ab Werk mit Homekit kompatibel sind? In dieser Anleitung zeige ich euch wie ihr Homebridge auf einem neuen Raspberry installiert und in die Homeapp integriert!
Einleitung:
Eine Homebridge ermöglicht wie gesagt viele Geräte in Homekit zu integrieren, die eigentlich gar nicht unterstützt werden. Das ermöglicht euch neue Funktionen, wie den TV oder Staubsauger zu steuern. Spart euch aber auch Geld, da Homekit-kompatible Geräte meistens etwas teurer sind.
Homebridge einrichten:
Die Homebridge läuft auf einem Raspberry PI – Keine Sorge, ihr braucht keine Erfahrung damit, hatte ich zu Beginn auch nicht – der an euren Router angeschlossen wird und als Zentrale dient.
Falls ihr noch keinen Raspberry PI besitzt kann ich dieses Starterpaket empfehlen, das ich selber auch verwende. Es enthält ein Netzteil, ein Gehäuse das Schutz bietet und schick aussieht, sowie eine schnelle SD Karte, die mit 16GB ausreichend Platz bietet.
- Raspberry PI originales Starterkit: https://amzn.to/2GEauD8
Ich verwende das Image von DET (User des Forums Smartapfel). Wenn ihr dieses Image verwendet ist Homebridge bereits installiert und alle Einstellungen durchgeführt. Das Image findet ihr auf folgender Seite:
- https://www.magentacloud.de/share/e5vev47byo#$/
Ich verwende das 3. Image mit dem Namen: RasPi3_hbridge_stretch_full_8gb4krnl.9.60_04112017-SD.zip
Zum installieren verwende ich die Software ETCHER, da diese die Formatierung der SD-Karte übernimmt:
- https://www.balena.io/etcher/
Nachdem ihr die SD-Karte in euren PC gesteckt habt geht ihr wie folgt vor:
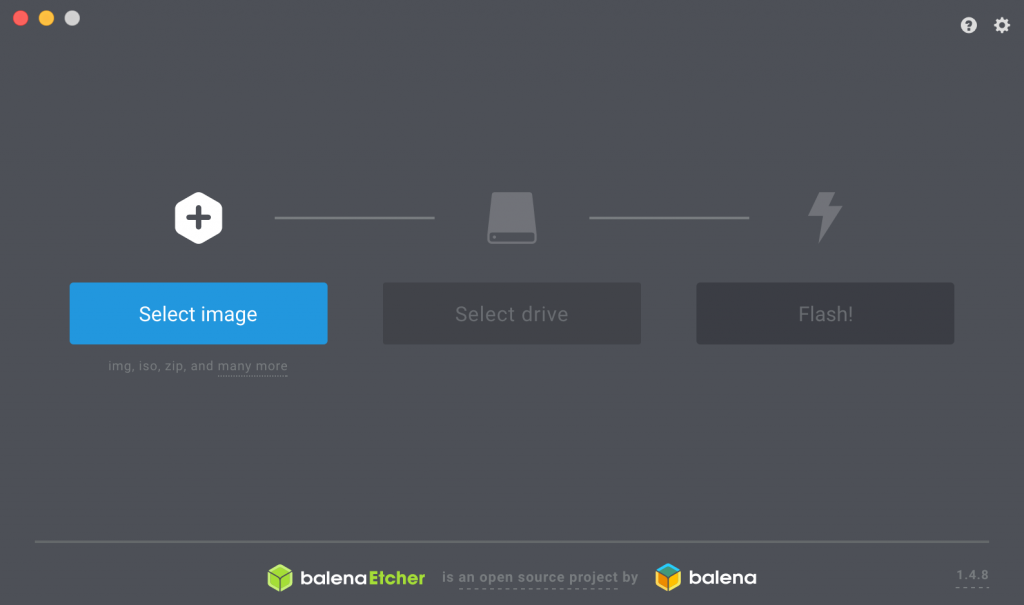
Ihr startet die Software, wählt das zuvor heruntergeladene Image aus. Anschließend wählt ihr die SD-Karte und drückt auf „Flash“. Wenn der Prozess fertig ist könnt ihr die SD-Karte auswerfen und in den Raspberry stecken. Diesen verbindet ihr per LAN mit eurem Router und steckt anschließend das Netzteil ein. Der Raspberry benötigt circa 20 Minuten um das Image zu installieren.
In den „Verbundenen Geräten“ eures Routers könnt ihr die IP-Adresse eures Raspberry nachschauen, diese solltet ihr notieren, da diese immer wieder benötigt wird.
Um zu prüfen, ob die Installation abgeschlossen ist versuchen wir uns mit der Homebridge zu verbinden. Mac-User öffnen dazu das Terminal und klicken auf „Neue entfernte Verbindung“.
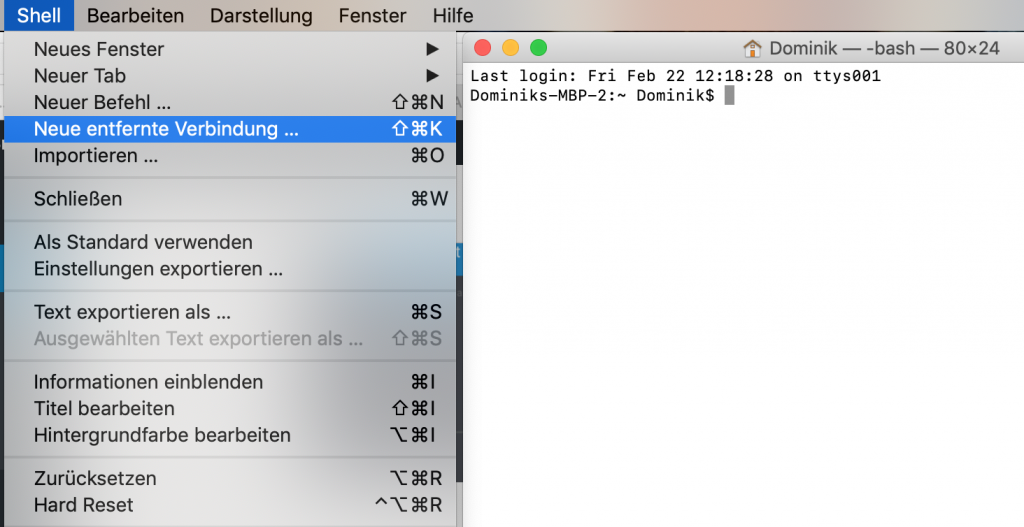
In dem sich öffnenden Fenster wählt ihr SSH und tragt sowohl den Benutzernamen „pi“, als auch die entsprechende IP ein:
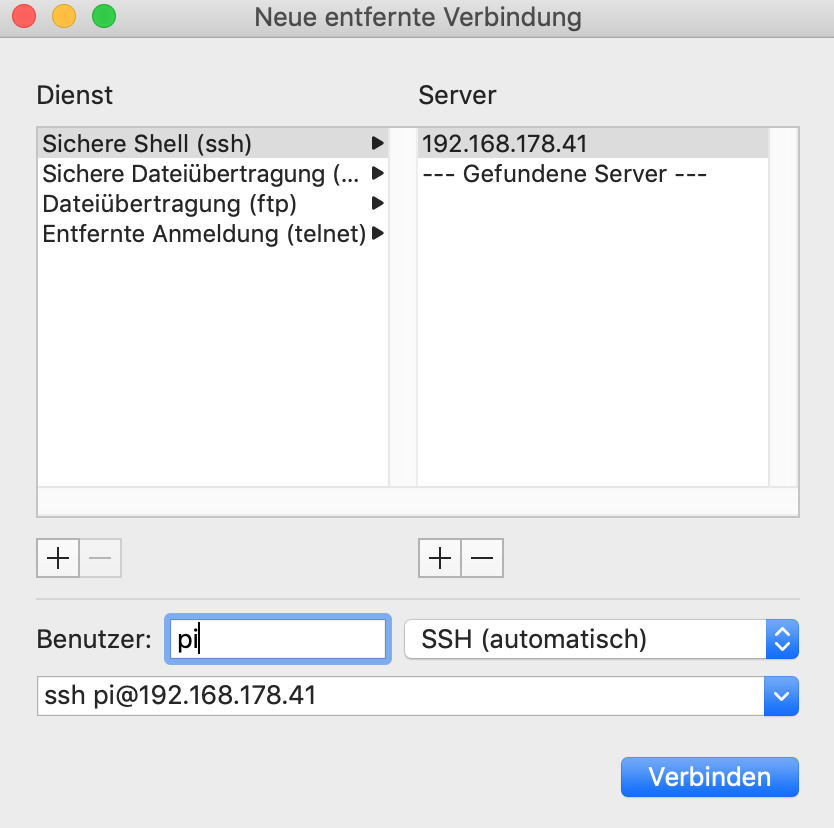
Jetzt könnt ihr auf „Verbinden“ klicken und sollte die Homebridge bereit sein werdet ihr nach einem Passwort gefragt. Dieses ist standardmäßig „raspberry“. Jetzt rufen wir folgenden Befehl auf:
sudo raspi-config
Dort wählen wir „Advanced Options -> Expand Filesystem“ und starten den Raspberry neu:
sudo reboot now
Jetzt können wir uns wie gewohnt mit dem Raspberry verbinden und sind fast fertig. Die Homebridge sollte bereits in eurer HOME-App angezeigt werden. Mit dem Befehl:
sudo nano /var/homebridge/config.json
Können wir die Config aufrufen und sehen den Pin unserer Homebridge. Diesen könnt ihr anpassen und anschließend in der HOME-App eingeben.
Damit ist die Homebridge einsatzbereit. Meine Empfehlung wäre jetzt, eure Rolläden über Homebridge in Homekit zu integrieren. Eine Anleitung dazu findet ihr HIER.